XMLサイトマップの送信
XMLサイトマップとは
GoogleやBing等の検索エンジンに対して、自分のサイトの更新情報を伝え、クローラーの巡回を促します。All in one SEO Packは、XMLサイトマップを自動で作成する機能があります。XMLサイトマップをGoogle Search Consoleに送信する手順を紹介します。
※ Google XML Sitemaps等のXMLサイトマップを生成するプラグインをインストールして、使用されている場合は、これらの設定は行わないでください。
XMLサイトマップ機能の表示

初期状態だと、XMLサイトマップの機能が表示されていないので、表示させます。ダッシュボード→「All in One SEO」→「機能管理」をクリックします。

機能管理の中に「XMLサイトマップ」があるので「Active」をクリックします。

絵柄に色が付いて「Deactivate」に変わっていれば、XMLサイトマップの機能が使えます。

ダッシュボードを見ると「XMLサイトマップ」が追加されているのでクリックします。
XMLサイトマップの設定

XMLサイトマップはサイトの構成によって作り方は違いますが、今回はスタンダードなXMLサイトマップを作成します。更新予約を毎日にして、上記の6箇所にチェックします。「サイトマップを更新」を押せば、設定は完了です。

設定した内容が反映されているか確認します。「サイトマップを表示」をクリックします。

サイトマップが表示されました。「サイトマップをインデックス化」にチェックを入れているので、4項目に整理されたサイトマップになっています。確認できたら、アドレスの「sitemap.xml」部分をコピーしてください。
XMLサイトマップの送信

Googleのインデックス化を促すため、Google Search ConsoleからXMLサイトマップを送信します。Google Search Consoleの画面を開き「サイトマップ」をクリックします。

最初にエラーが無いか確認するため、XMLサイトマップのテスト送信を行います
- 「サイトマップの追加/テスト」をクリックします
- 「sitemap.xml」をペーストします
- 「テスト」をクリックします

今回は「エラーが見つかりませんでした。」と表示されたので、次は本送信します。エラーが出てしまう場合は、エラー詳細を検索してみてください。

先程と同じように「sitemap.xml」をペーストして「送信」をクリックします。

しばらくするとXMLサイトマップが追加されます。以上でXMLサイトマップをSearch Consoleで送信出来ました。
まとめ
Search Consoleは設定の反映に2,3日かかりますので気長にお待ちください。Google Analyticsは最低1時間程度で自分のサイトのビューが見れると思います。以上で最低限のWordpressのSEO対策は完了です。次回はAnalyticsとSearch Consoleの詳細な設定についてご紹介する予定です。

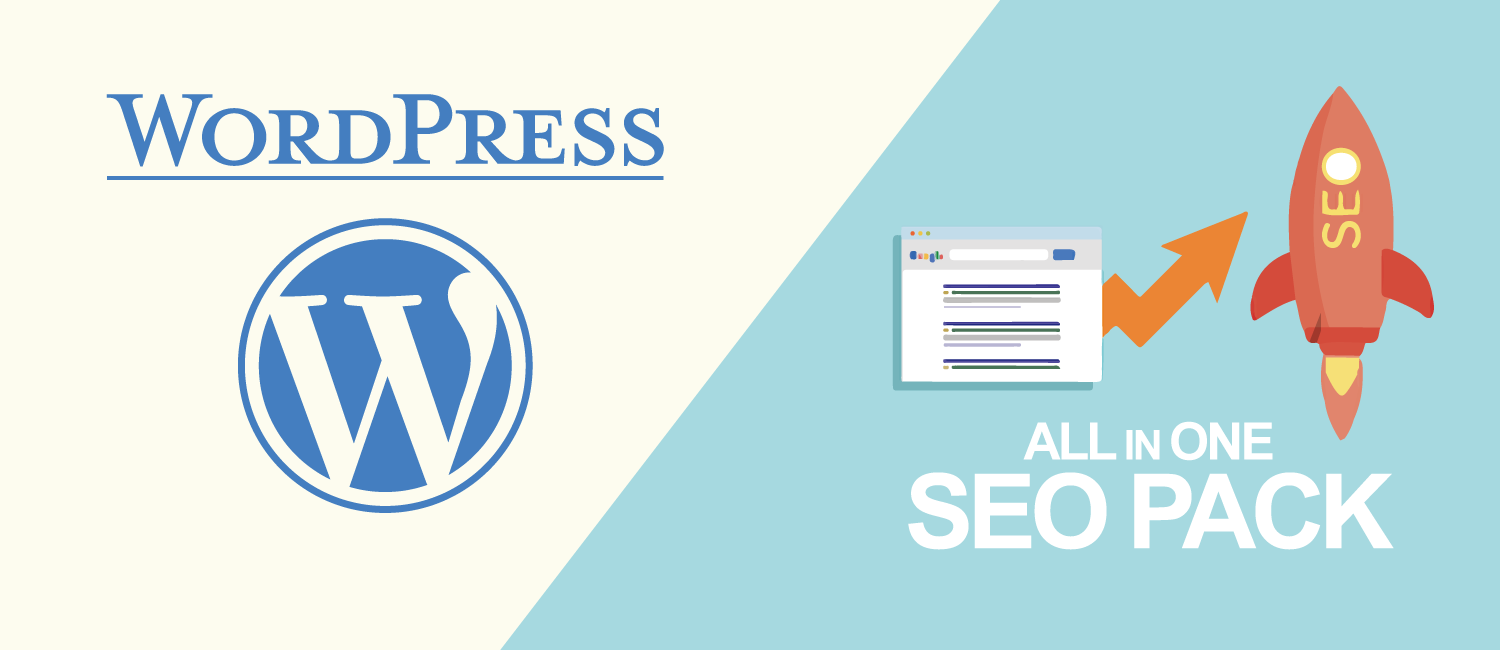
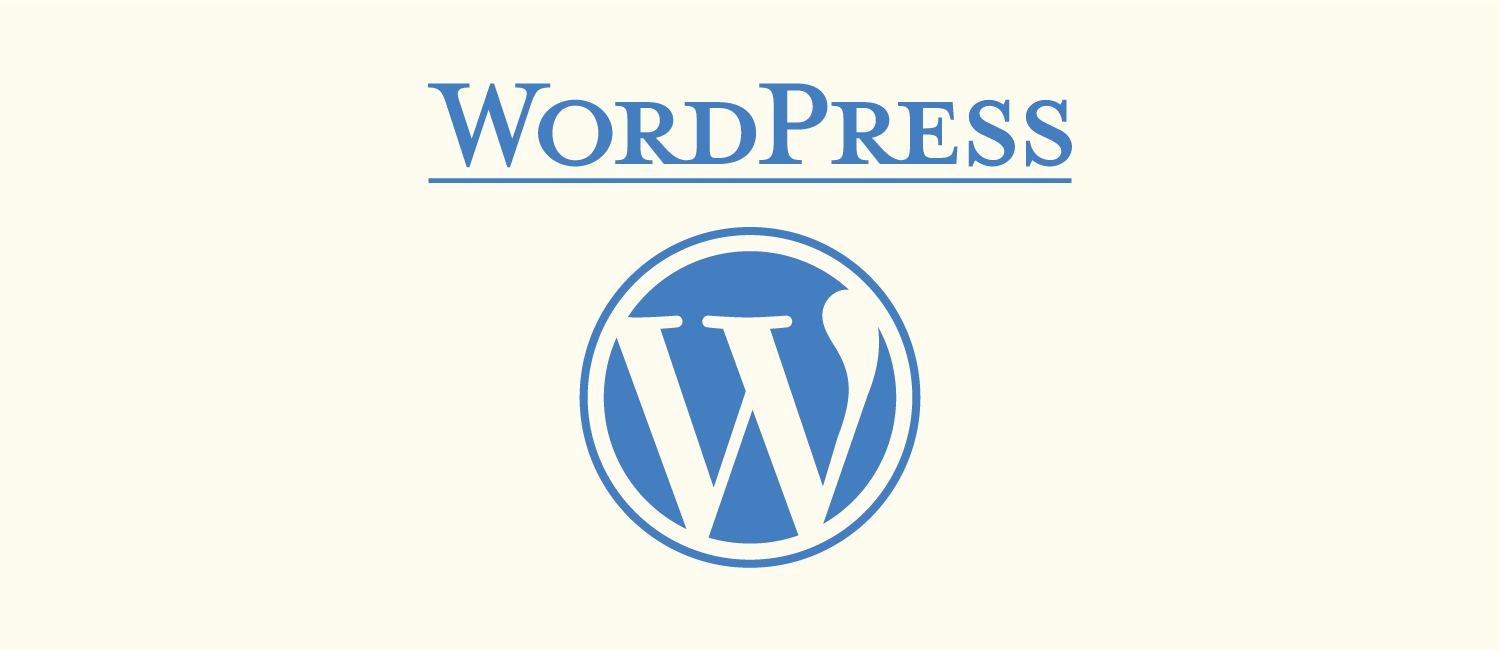
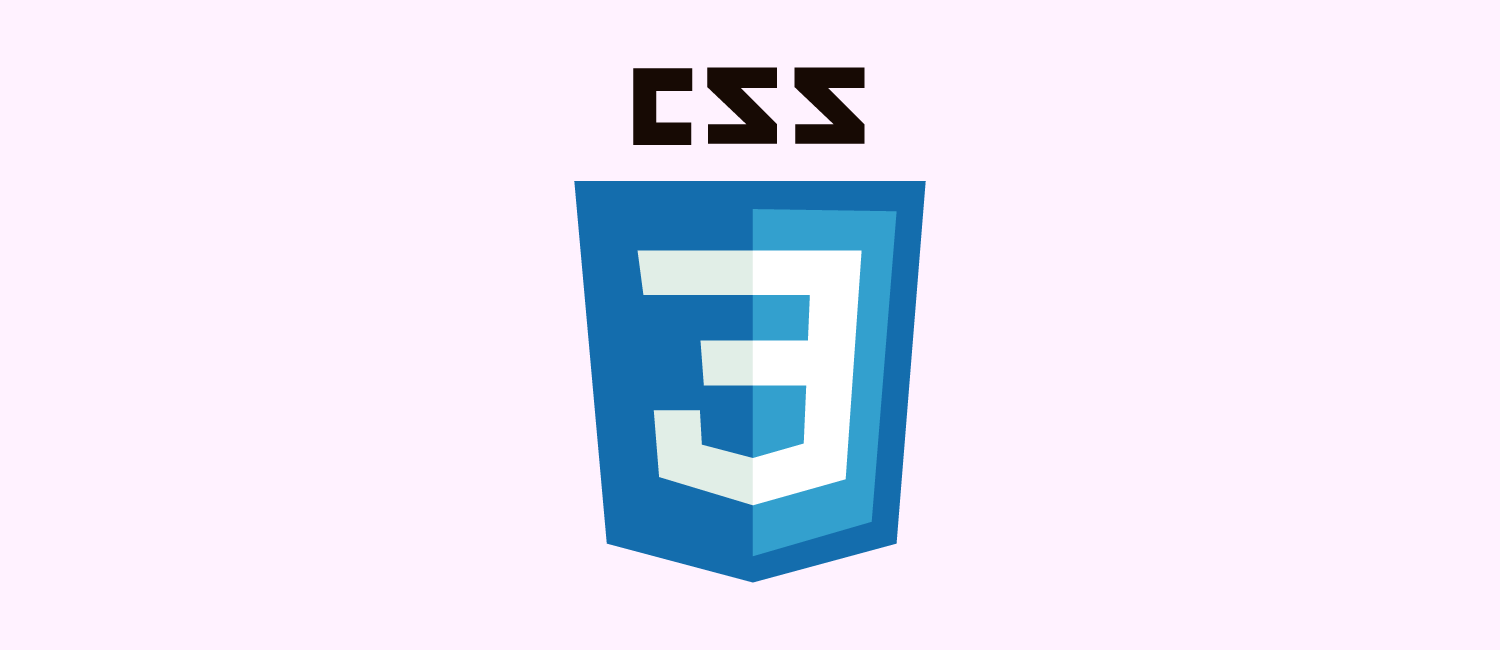
コメント