WordPressのSEOに関する様々なカスタムを、詳細に設定が出来る、超優秀なプラグイン「All in One SEO Pack」をご紹介します。非常に便利なプラグインなのですが項目が多いので、
何を設定すれば良いか分からない・・・。
ですよね。
久しぶりに設定する際「どこにチェックすれば良いのか忘れた」という方もいらっしゃるかと思います。そのくらいチェック項目が多いです。また、初心者の方にとっては横文字の羅列が続くので、説明を読んでもよくわからないと思います。そんな方(自分)のために「必要最低限これだけやっとけば、だいたいオッケー!!!!」なリストを作成しました。出来るだけ分かり易く丁寧に解説していきます。
はじめに、メリット・デメリットを紹介
All in one seo pack を入れるメリット
- メタタグやOGPを設定できる
- テーマが変わってもSEO設定を引き継げる
- Analytics SearchConsoleとの連携が楽
- 海外製テーマや自作したテーマなど、内部SEOが備わっていないテーマに使える
All in one seo pack を入れるデメリット
- 内部SEO対策されているテーマで使用すると、プラグインと干渉したり、重複する可能性がある。
- 便利な半面、動作が重くなる⇛検索エンジンからの評価が悪くなる。
All in One SEO Packを使うのはこんな時
- 自分の使っているテーマに、メタタグやOGPを設定する機能がない。
- どのテーマを使用するか迷っている、将来テーマを変更する可能性がある。
- Analytics 、SeachConsoleとの連携が面倒だ
- SEO設定のない海外製テーマ(Avada等)を使っている
All in One SEO Packで必要最低限な設定
今から行う作業を、大きく4つに分けてご紹介します。
30分程度の作業で終わるかと思います。今回の記事の目標は「XMLマップを送信して、Googleにインデックス化されるための設定」を行います。ついでにAnalyticsにも登録して、データの収集・解析を行える環境を整えます。
もし、AnalyticsやGoogle Search Consoleの連携を「知っている」「既に行った」方はチェックボックの設定のみで大丈夫です。
https://accounts.google.com/SignUp?hl=ja※今回の設定にはGoogleアカウントが必要になります。Googleアカウントを未取得の方は下記のリンクから取得してください。
インストール方法
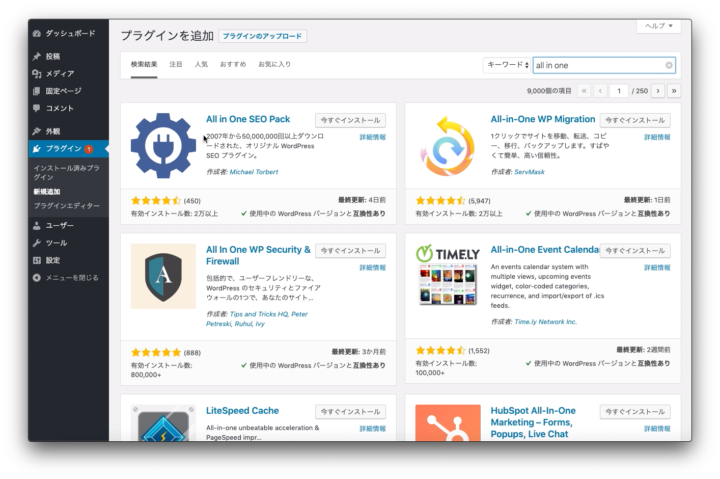
- ダッシュボードのプラグインを開きます
- 新規追加をクリックします
- 「All in One SEO Pack」を検索します
- 今すぐインストールを押します
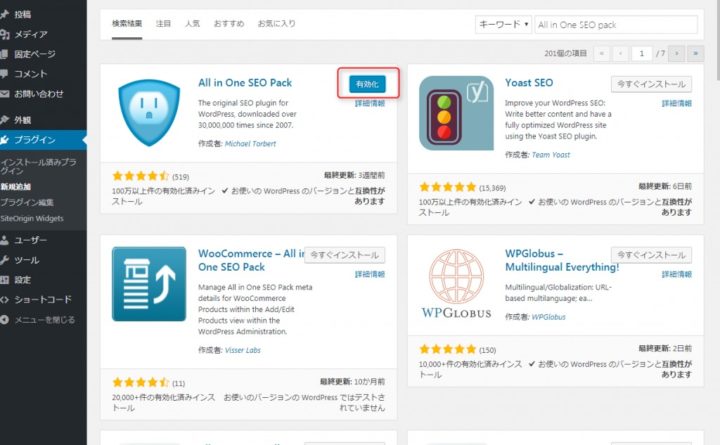
インストールしたら、忘れずに有効化して下さい
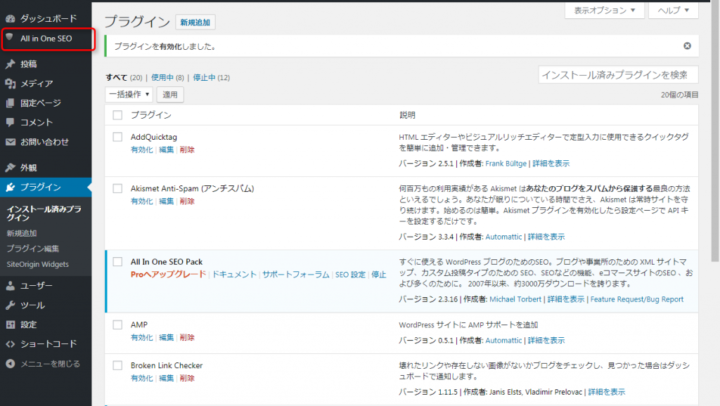
有効化後、ダッシュボードの下に「All in One SEO」が追加されます。
各種チェック項目
チェック項目⇛ほとんど初期項目でOK
設定しすぎてわからなくなったら、リセットが可能です。

ホームページ設定
ホームタイトルや、ディスクリプション(説明文)をカスタムできます。検索結果に反映されます。ディスクリプションは、簡潔にわかりやすく、クリックしたくなるような文章にしましょう。
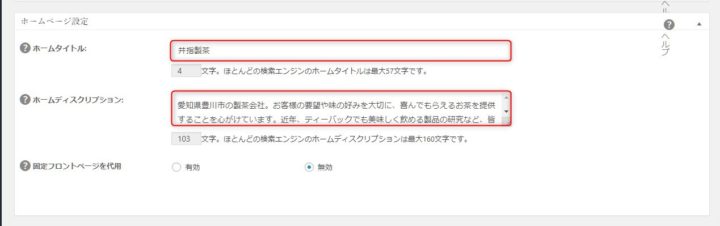

↑グーグルの検索結果
コンテンツタイプ設定
コンテンツタイプ設定⇛任意です。
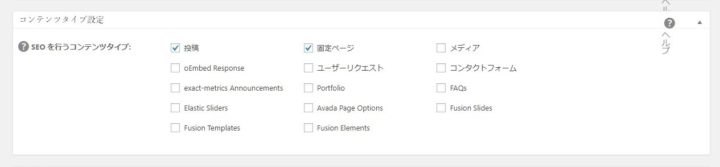
コンテンツタイプ設定では、All in One SEO Packの設定を反映するコンテンツを選べます。※例えば固定ページにはメタタグを設定しなくても良い場合は、固定ページのチェックを外しましょう。※カスタム投稿タイプに反映したい場合は、そのコンテンツタイプにチェックを入れます。
初心者の方は、初期状態のままで結構です。
表示設定
表示設定⇛任意です。
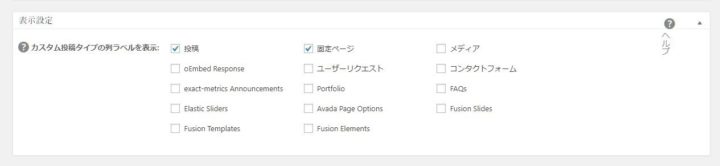
表示設定では、投稿一覧にAll in One SEO Packのクイック設定を、表示させるか選べます。
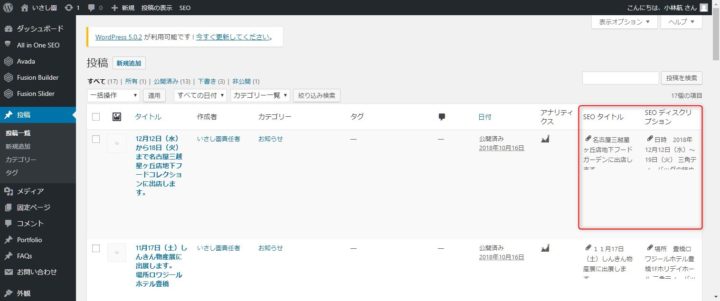
個人的にはあると便利ですが「見た目が狭まくなって嫌」という方はチェックを外してかまいません。
Noindex設定
Noindex設定⇛8箇所にチェックカスタム投稿タイプは任意でチェック
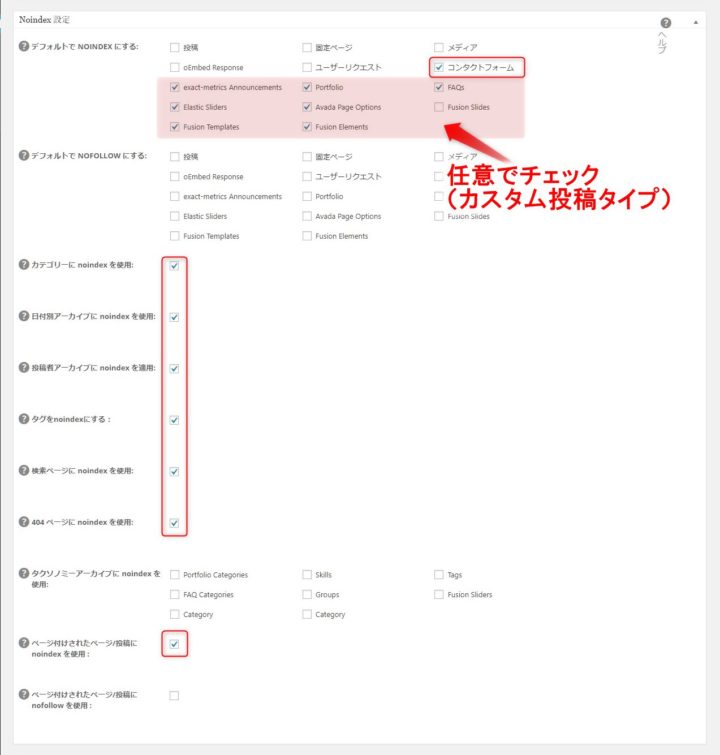
検索エンジンに「このページは検索結果に載せないで」とお願いするのが「noindex」設定です。コンタクトフォームは、検索結果に載せる必要はありません。お問い合わせページ、クリックしますか?僕はしません。
カテゴリーやタグは、アイテムが重複してしまう可能性があるため、チェックをするのがベターです。
「カスタム投稿タイプ」については、任意で行ってください。よほどの理由がないかぎり「チェック有り(インデックスさせない)」で良いと思います。
詳細設定
詳細設定⇛「ディスクリプションを自動生成」1箇所のみチェック
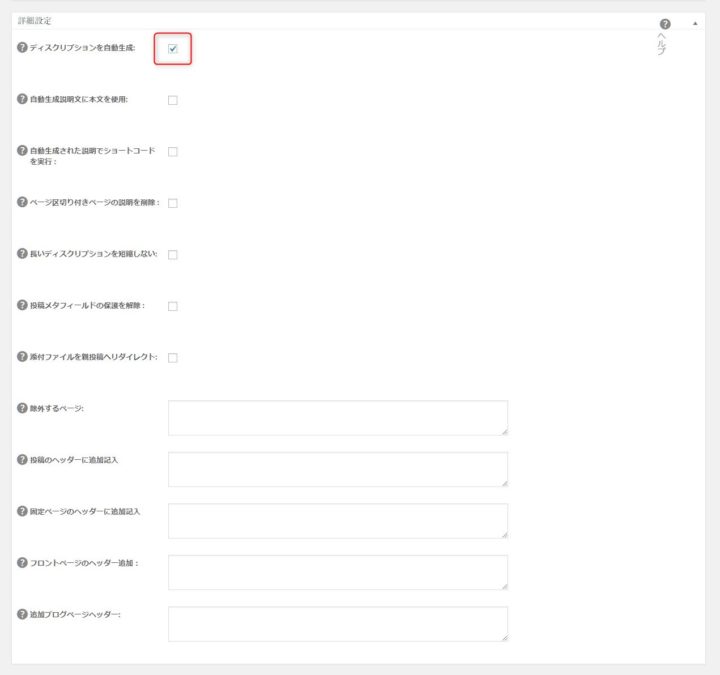
投稿の抜粋文を使用してディスクリプションを作成したり、抜粋文を設定しなかった場合はAll in One SEO Packが自動で最初の160文字を利用して作成します。
Webマスター認証
Google Sesarch Consoleに、IDを入力して連携します。
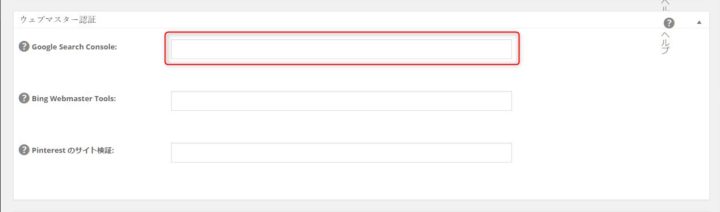
Google設定
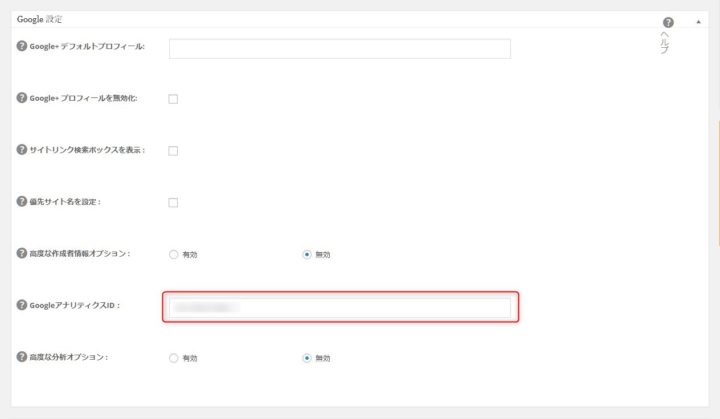
GoogleアナリティクスIDを入力して連携します。

次のページではGoogle Analyticsへの登録方法をご紹介します。

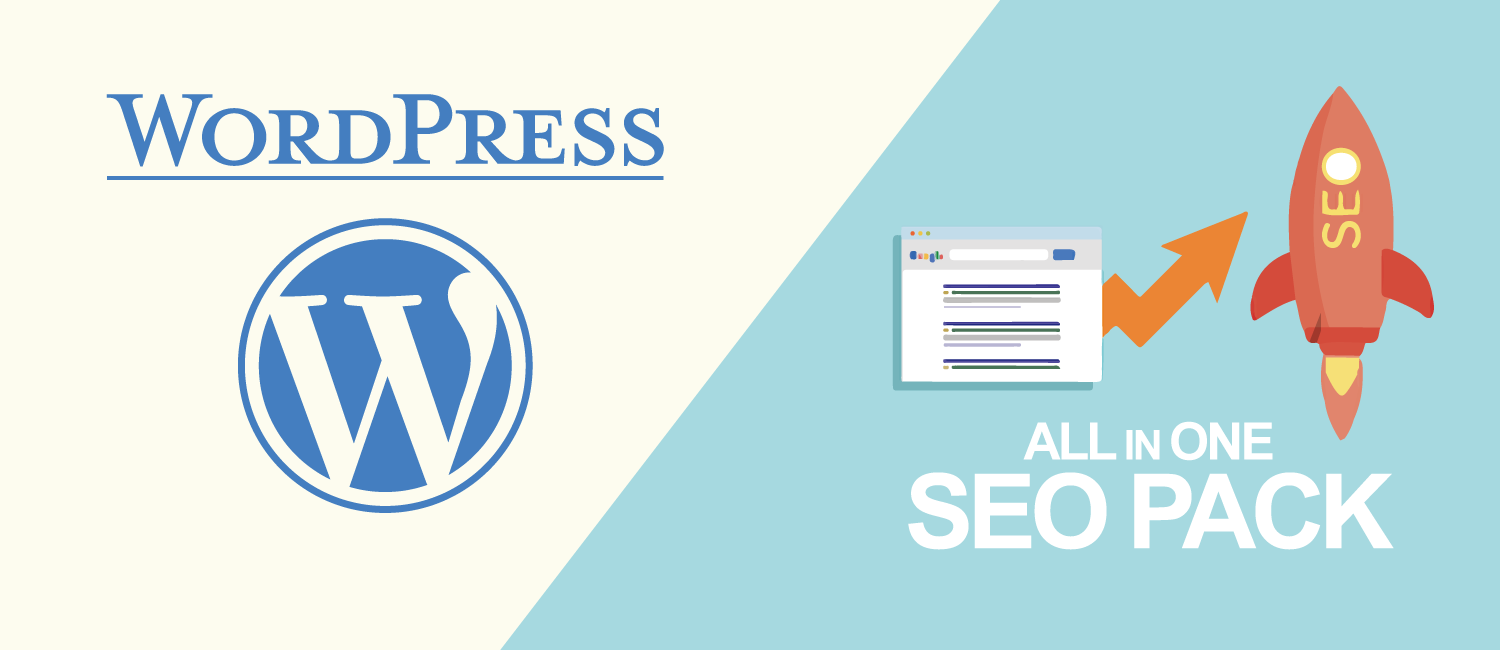

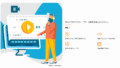
コメント
[…] ▼参考 2018年版|All in one SEO Pack の設定と使い方 […]
ご質問していいのか迷いましたがあつかましくご質問させていただきます。
まことにすみません。
Google XML Sitemaps等のXMLサイトマップを生成するプラグインをインストールして、使用されている場合は、これらの設定は行わないでください。
とありますが、
設定してしましまった場合の対処はどのようにすればいいですか?
どのような影響があるのでしょうか?
初心者なのでGoogle XML Sitemapsのプラグインをインストールしていることを失念していました。
コメントありがとうございます。実は自分も同じ経験があります。
プラグインに関する知識が少ないので正確にお伝えすることは出来ないのですが「基本、問題はない」という認識です。
おそらくGoogle XML Sitemapのプラグインが優先されていて、そちらのサイトマップがGoogleに送信されていると思います。
All in one SEO Packのサイトマップに上書きされて送信されています。
自分が経験した限りでは、重複していた時期でも特段問題なくGoogleの検索結果に表示されていました。
デメリットがあるとしたら、重複した内容を送っていたり、All in one SEO PackのXML設定が無駄になっていることでしょうか。
なので「Google XML Sitemapsのプラグインを切る」か「All in one SEO Packのサイトマップを無効化」すれば問題は解決すると思います。